Using OSLC Connect for Jira with Teamwork Cloud (Cameo)
For Cameo users, OSLC Connect for Jira can reference Model Elements when using Dassault’s Teamwork Cloud solution. For details on the configuration and setup of OSLC in TWC please see Dassault’s documentation → https://docs.nomagic.com/display/TWCloud2024x/OSLC+API
In this integration, the links are from Jira to TWC artifacts in a single direction. This is due to the read-only status of TWC’s model elements.
The following guide provides an overview of configuring and using the connector with Teamwork Cloud. In addition, a troubleshooting guide addresses common enterprise issues that might prevent the integration's operations.
Installing OSLC Connect for Jira
Install the OSLC Connect for Jira application in your Jira instance. It is available on the Atlassian Marketplace ( insert link ).
Request a trial license on the marketplace (if you don’t own a license already), and install the key.
Configure the OSLC Connect for Jira connection to TWC
OSLC Connect for Jira is designed to use OSLC services to connect to multiple different connections. This is done through discovery services from the remote tooling.
Create a Friend to Teamwork Cloud
In OSLC Connect for Jira you must register a Friend to Teamwork Cloud. This process allows OSLC Connect for Jira to request data on behalf of a specified user via Oauth 1.0.
To perform this task. Navigate to Manage Apps → OSLC Connect → Friends
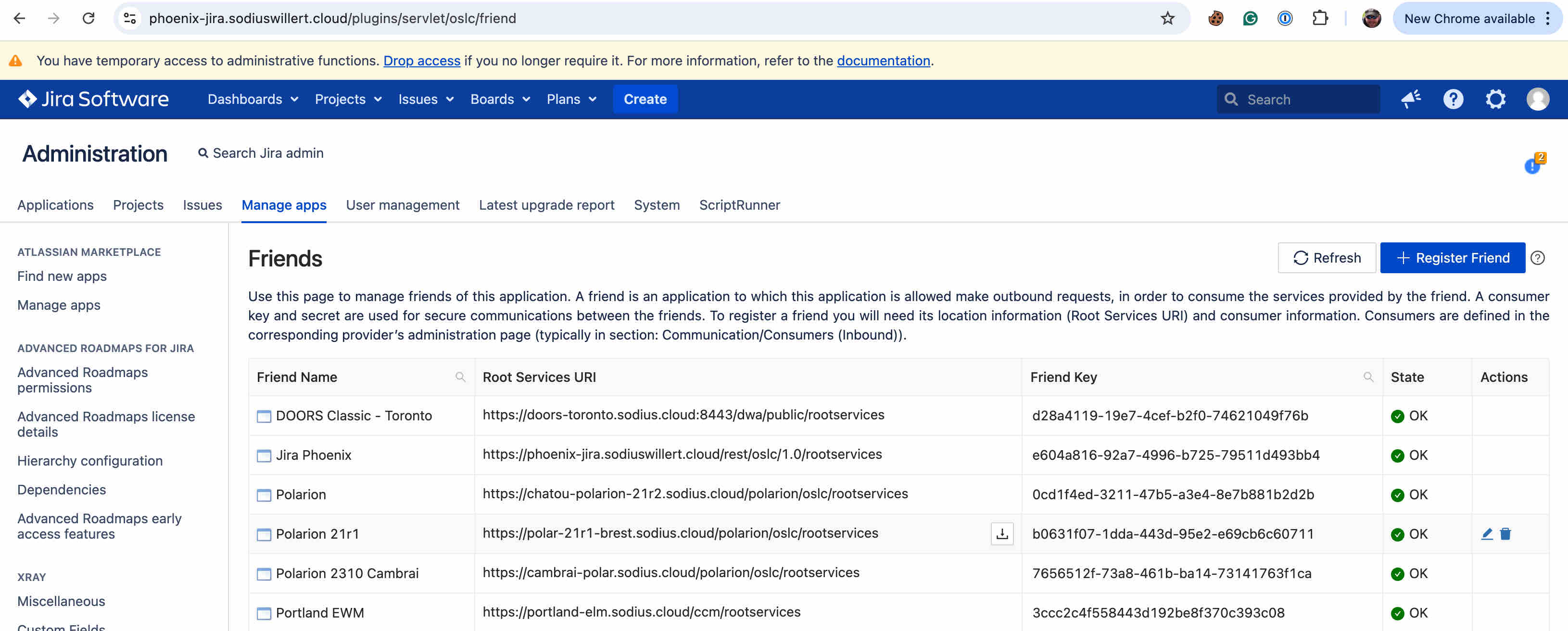
Add a new Friend with the ‘+ Register Friend’ button.
Your rootservices document (discovery services) on your Teamwork Cloud server is typically located https://myserver/oslc/api/rootservices. However, please reference your TWC admin and the Dassault help documentation if you have questions. It occasionally varies based on the product version.
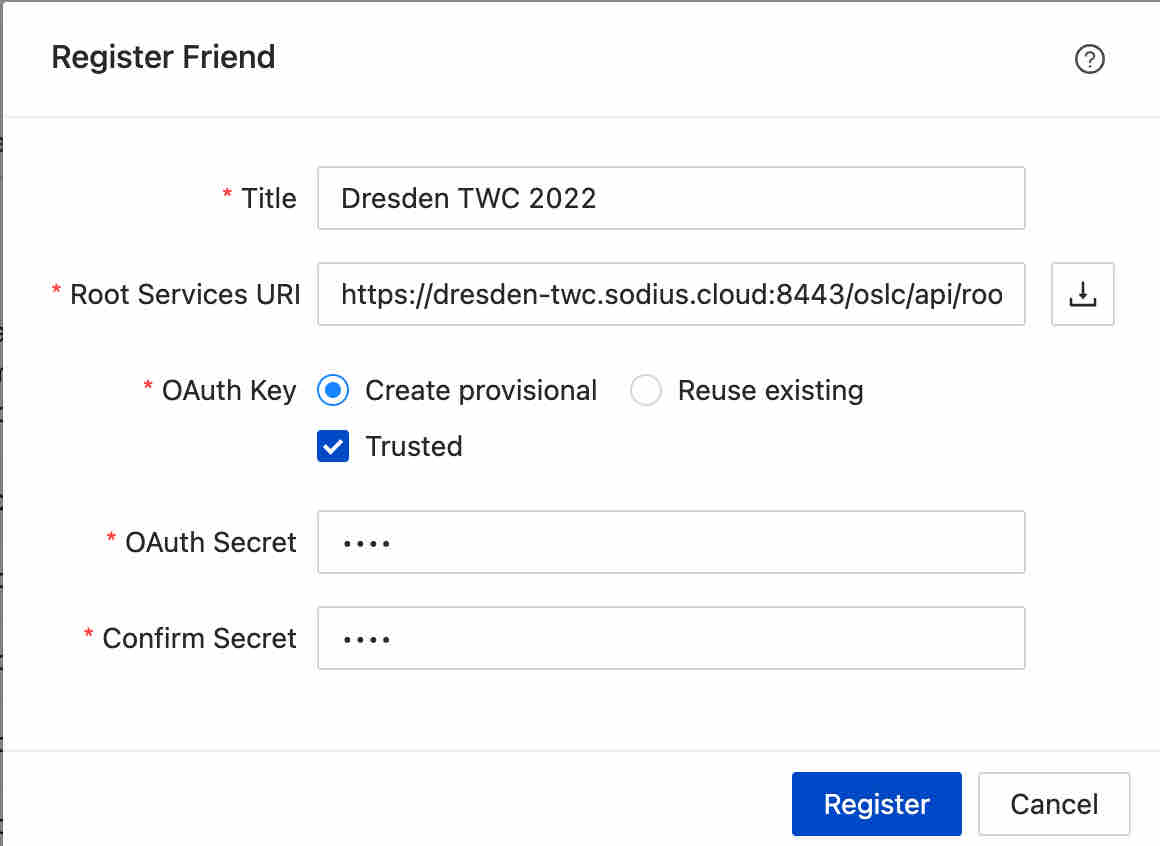
Approve a new Consumer (TWC Admin)
To secure the service, no Friend relationship is valid until the remote server approves. These Friend relationships are stored on the remote server as Consumer relationships to reflect the directionality of the relationship. Once the Friend is registered, it must be approved by the TWC Admin. You must do this in TWC Administration.
Navigate to the TWC Admin Settings and the Oauth Consumers.
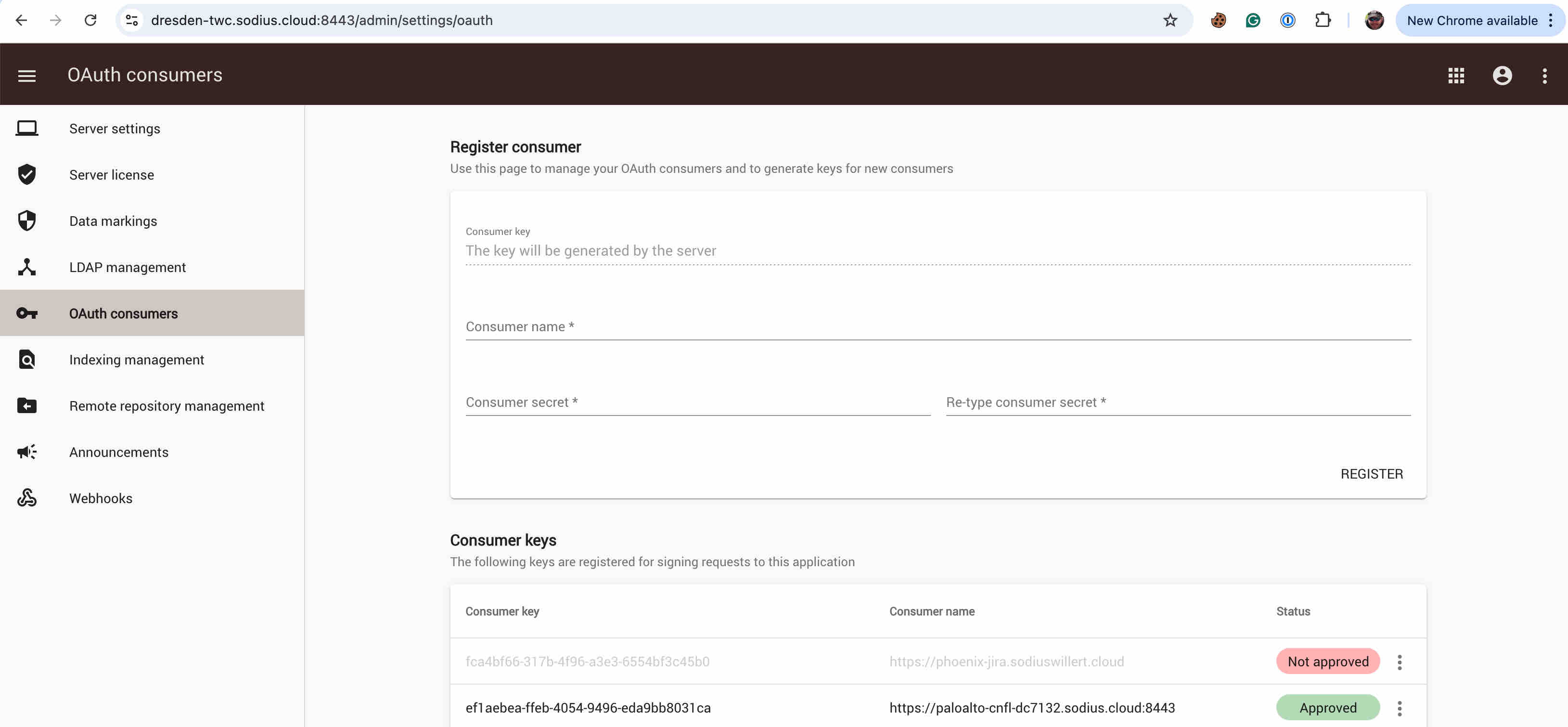
The newly created relationship is not approved yet. Click on the three dots next to ‘not approved’ and select ‘Approve’.
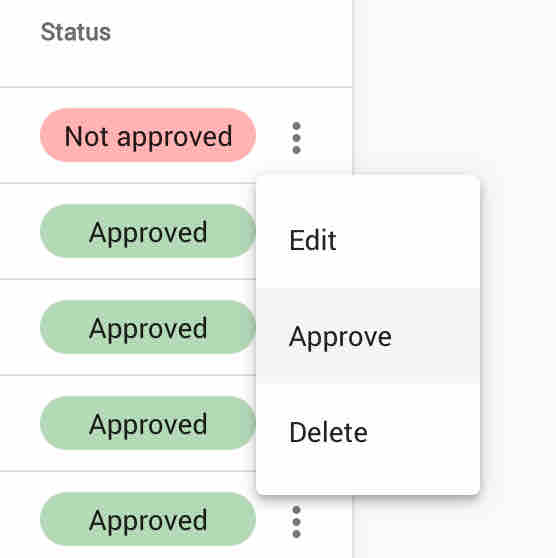
Once approved, Jira projects can link to TWC Projects. All the repository admin activities are now complete.
Configuring Linking Schemes
TWC only supports read-only linking, so we need to configure OSLC Connect so that Jira ignores trying to create backlinks.
In Jira, go to Manage Apps → OSLC Connect → OSLC Schemes.
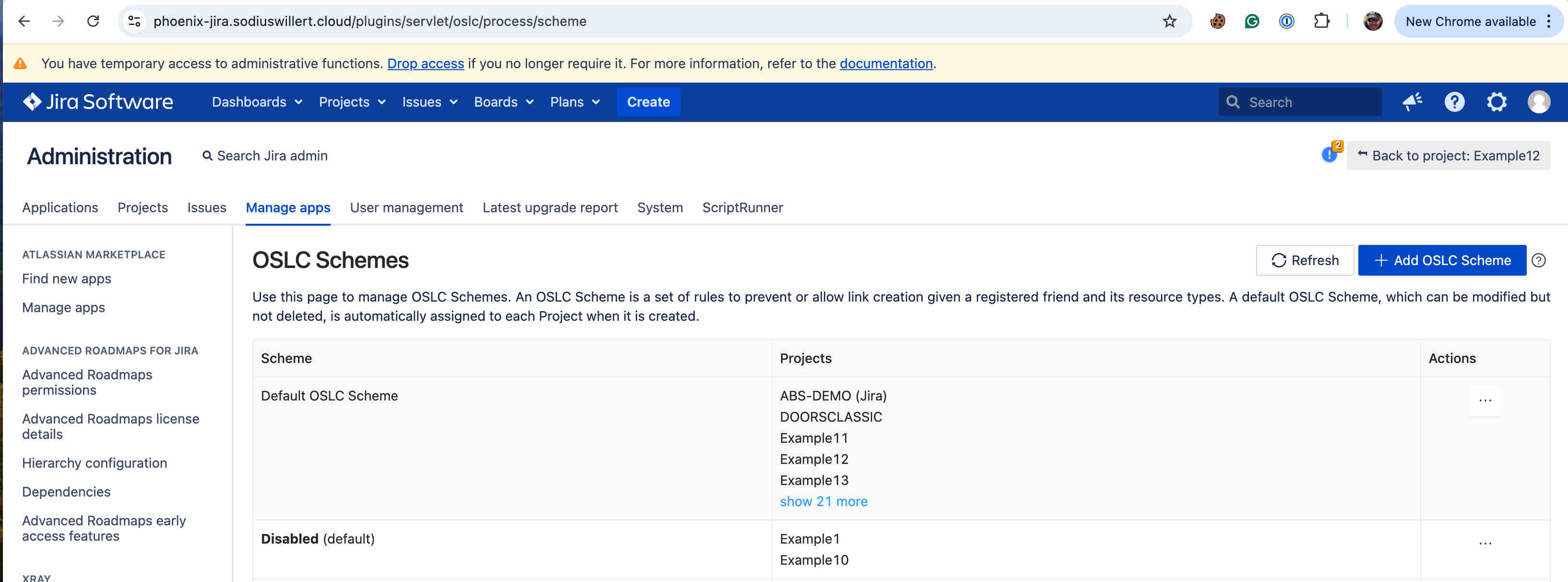
Configure the scheme that affects your Jira Project.
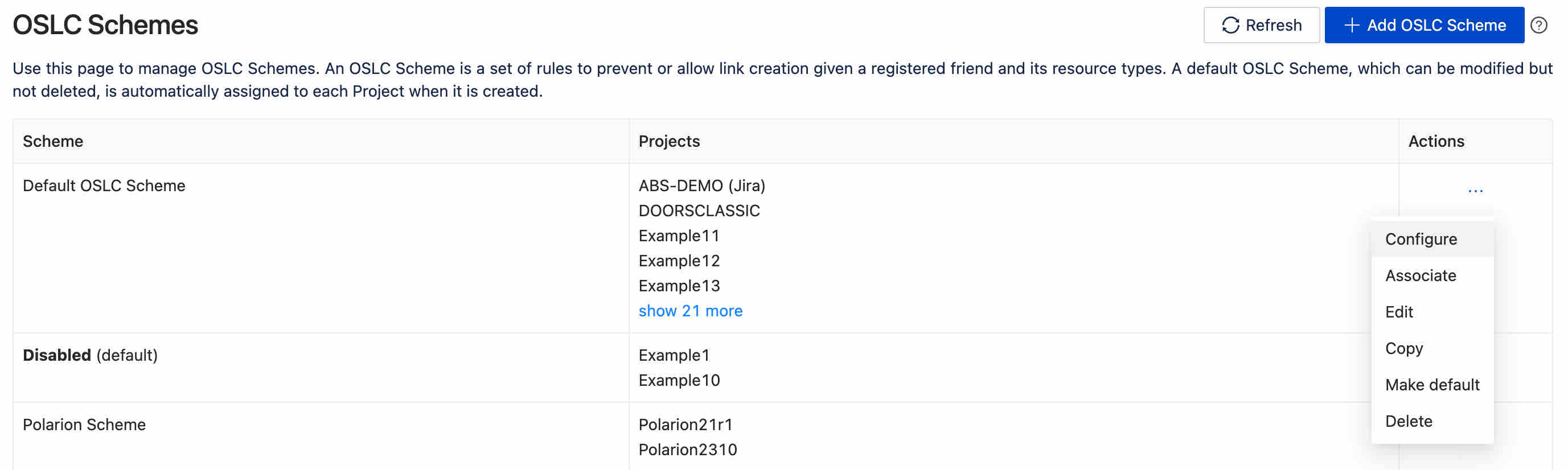
Since TWC is a read-only repository, you will want to configure it so that backlinks are not requested. Creation dialogs can also be disabled (but we also automatically detect this part of TWC's behavior).
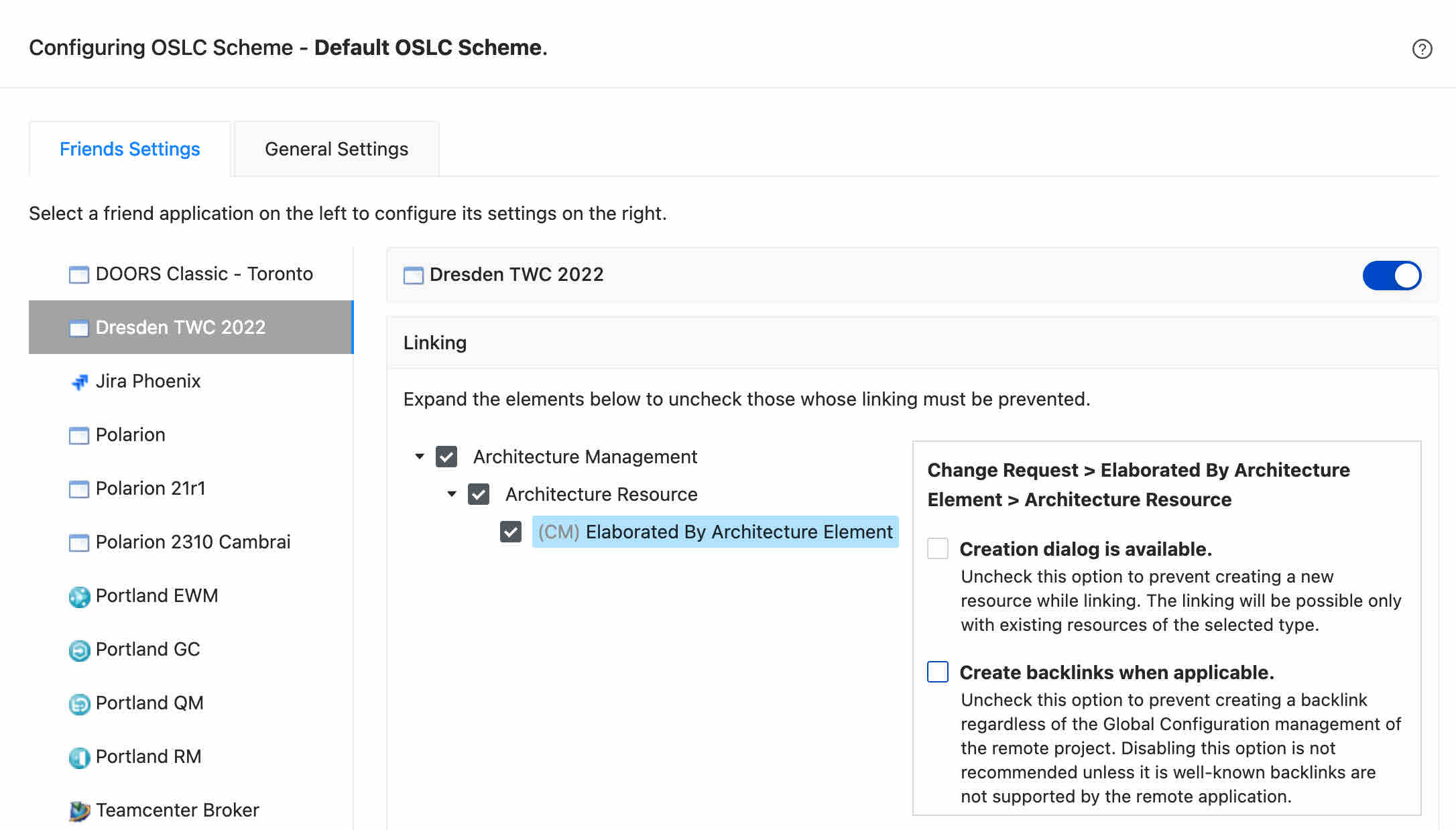
Save the configuration.
Publishing Models for OSLC Linking
Users should look at Dassault help for more details on publishing models.
Not all TWC models can be linked. Cameo models must be explicitly published to TWC with the OSLC Profile to allow for linking. Dassault provides instructions on how to publish OSLC resources here → https://docs.nomagic.com/display/TWCloud2024x/Publishing+an+OSLC+resource
Connecting a Jira Project to TWC Model
Connecting a Jira project to a TWC project only requires a simple configuration in your Jira project.
Go to Project Settings → OSLC Connect → Project Associations.

Select ‘+ Add Associations’. Select your TWC Friend. Select the Domain of ‘Architecture Management’. (Note, if you haven’t logged into TWC you should see a login prompt or a notification that a popup has been blocked that you need to approve).
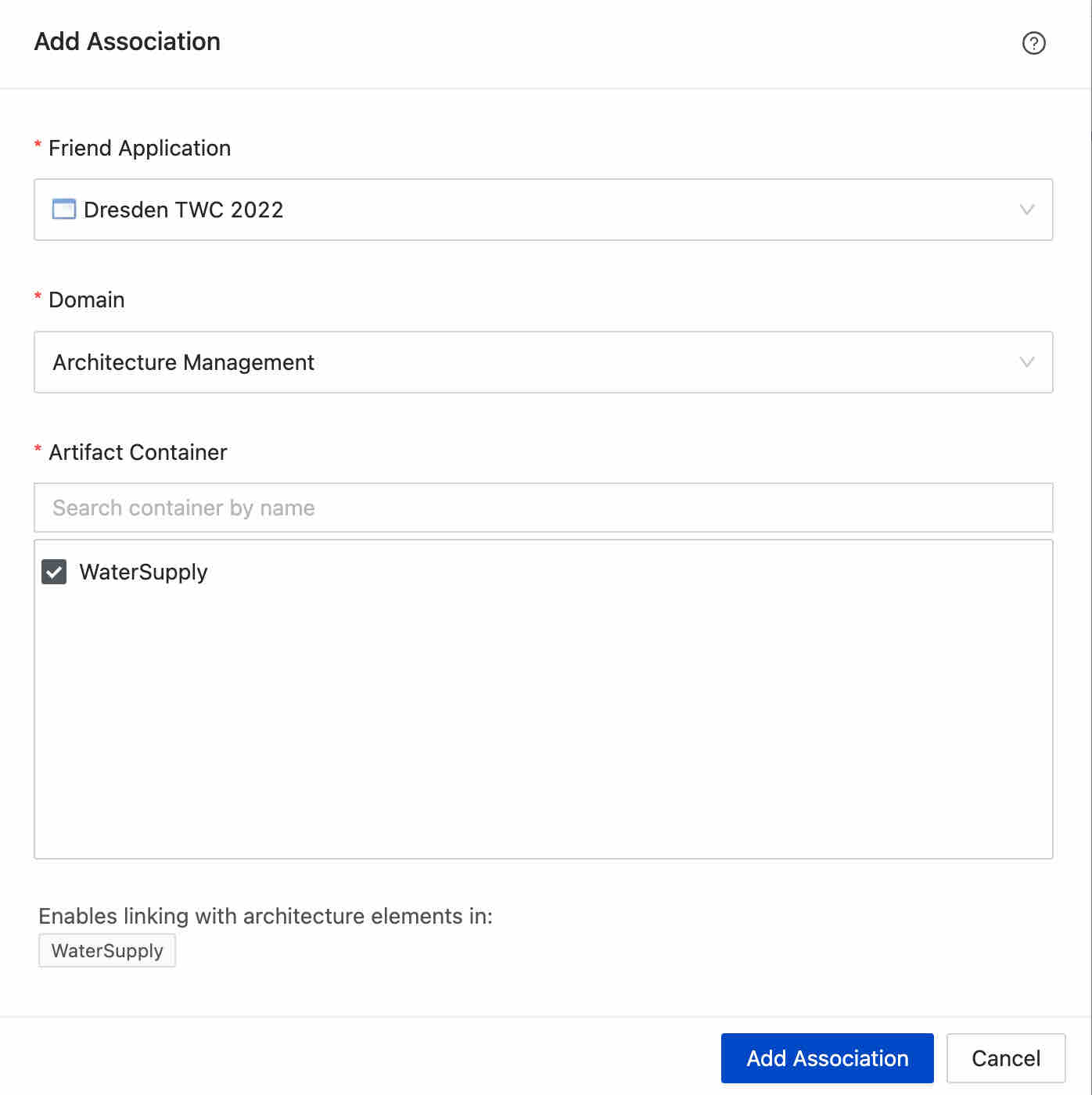
Select your items of choice, to complete the linkage.
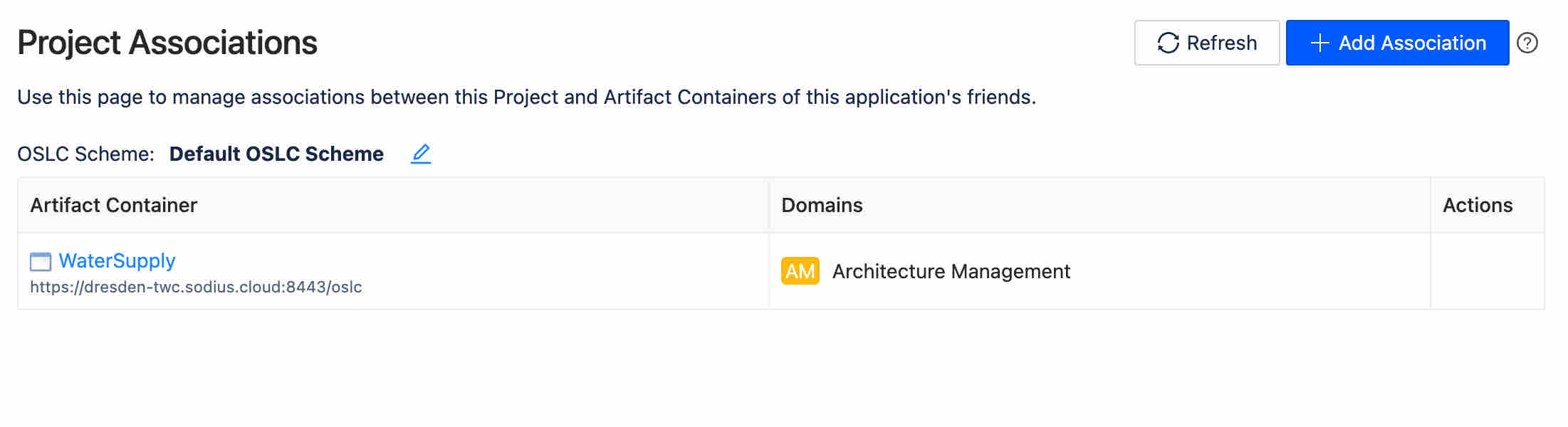
In the future you can use this page to edit your selections.
Create your first Link
Now that the system is all configured, you can create your first link.
On your Jira Issue, select More → Link.
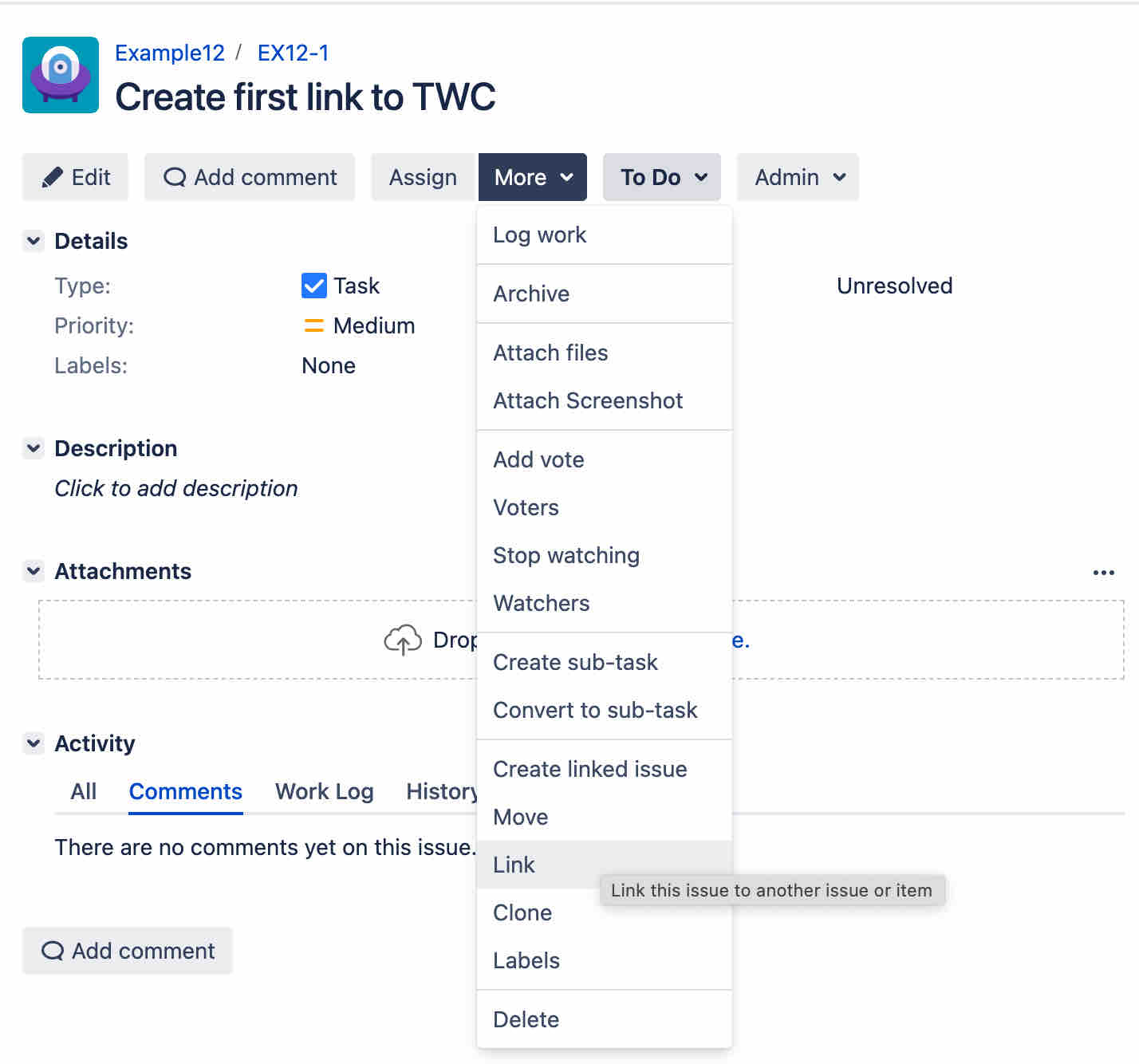
You will want to use the Collaboration Link Dialog.
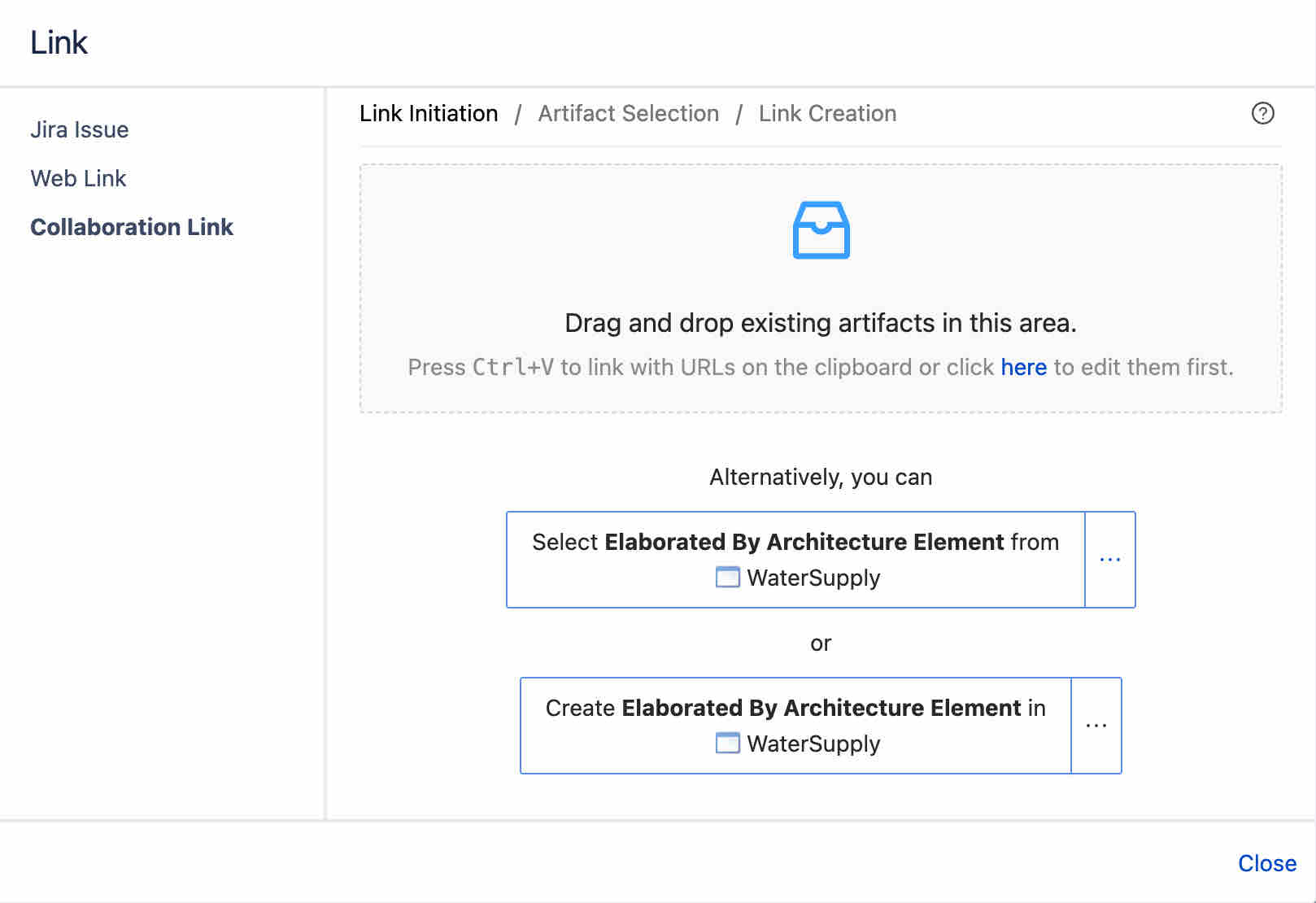
By default, you should see that first project you configured for TWC. If you have multiple projects the three dots to the right will allow you to select a different project (and link types).
When you select the “Select Button” you will see the selection tree.
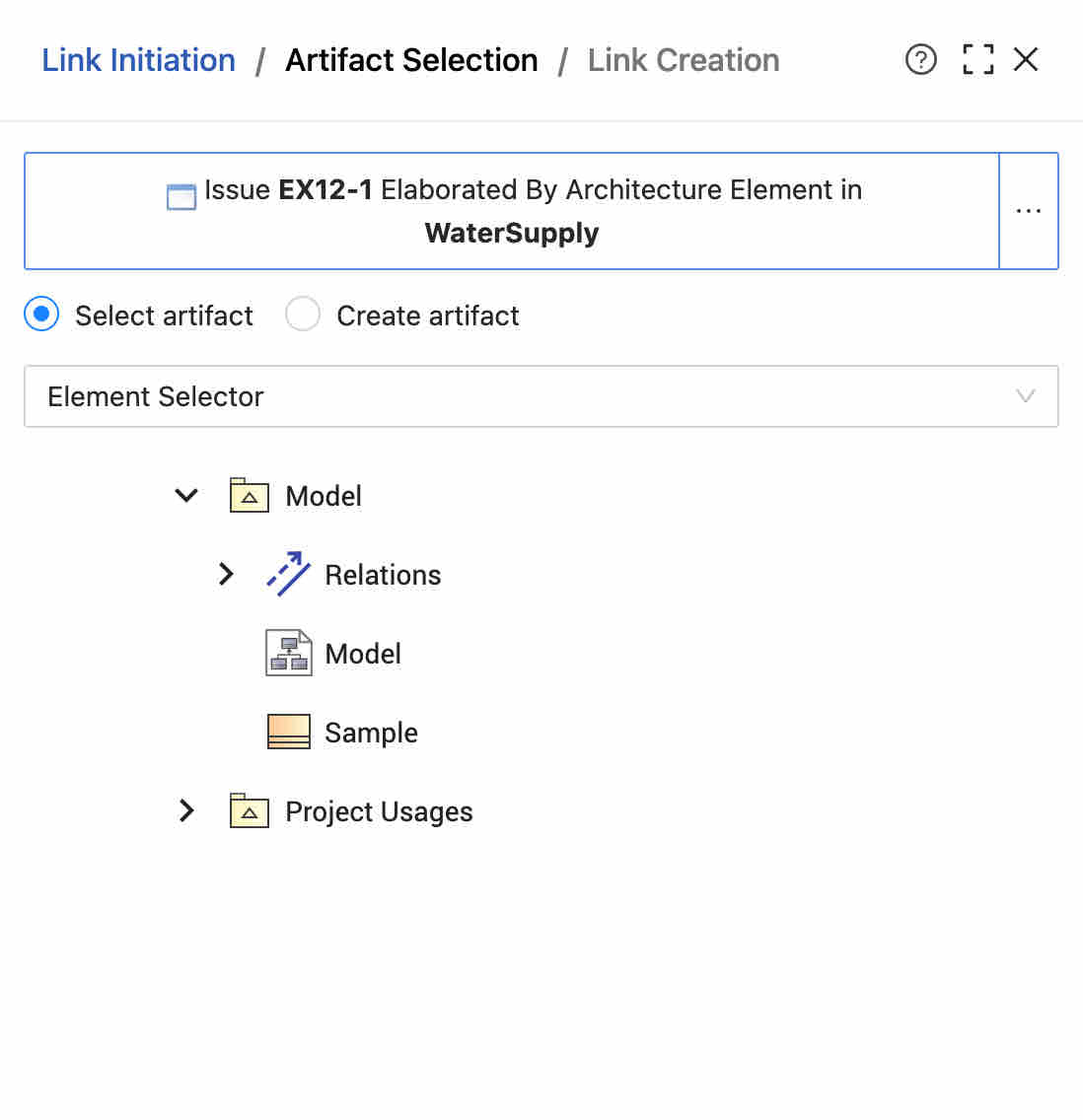
Select an artifact and then scroll down to see the ‘OK’ button to create the link.
You will then see the link to the model resource in your Jira ticket.
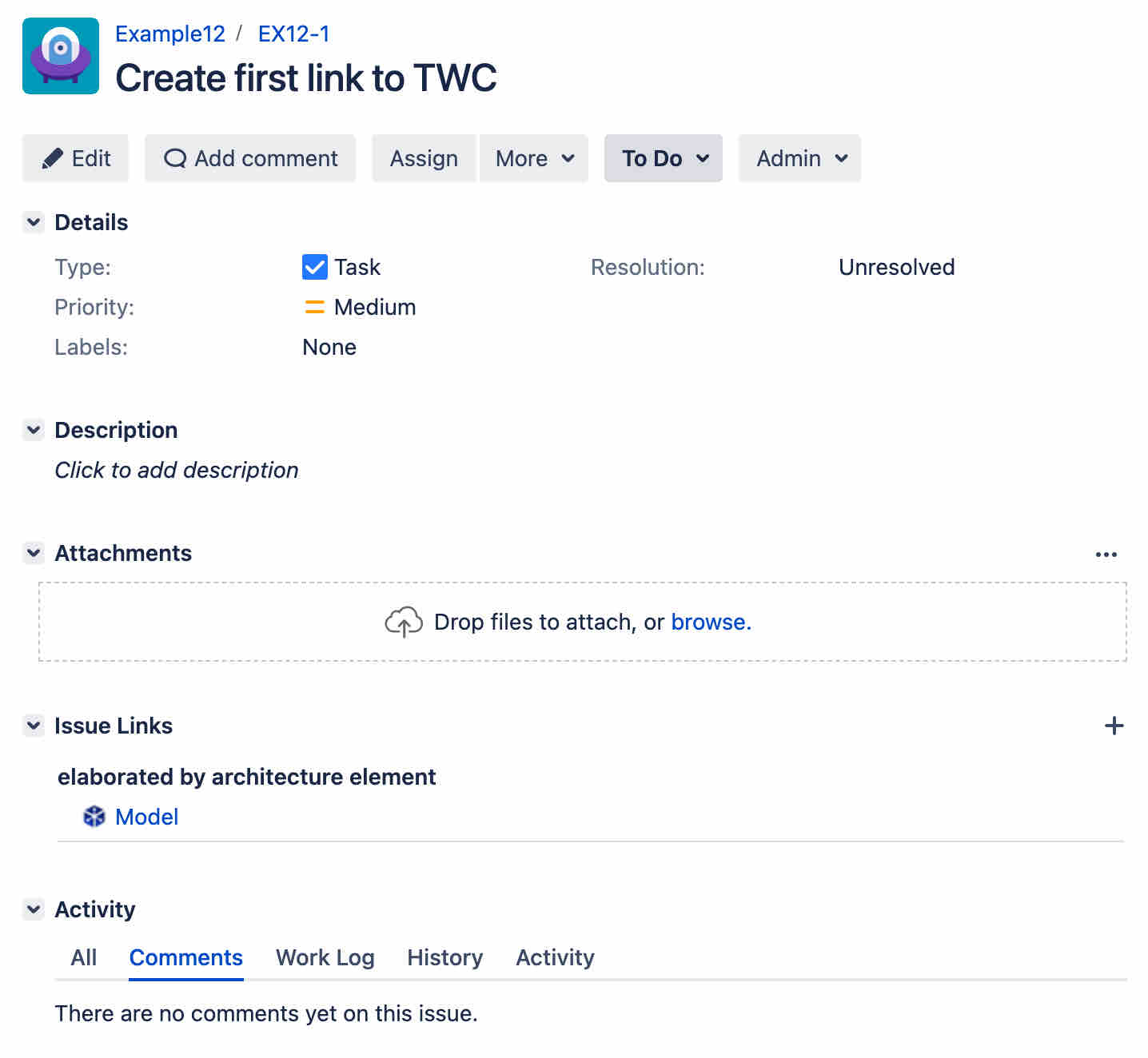
You can then hover over the link and get a rich preview.

What to expect of TWC’s OSLC
With TWC’s OSLC implementation, we will observe some basic linking capabilities, but we don’t have all the advanced features of some of the other OSLC tools in the market.
With TWC you should be expect to:
Link to TWC Model elements
Preview Model Diagrams & Elements
You should not expect to
See links in Cameo when modeling (TWC only supports read only access)
See more advanced details on basic model elements
Direct navigation (this is a limitation on data made available from TWC)
We do expect to see growth from Dassault from release to release, so as their support grows, your Jira experience will grow as well.
Common Issues
After going through the configuration of Jira to TWC, we have observed some common customer challenges. Here are some hints and suggestions to resolve these issues.
OSLC Schemes not configured for backlinks off.
If you don’t configure backlinks off via the OSLC Schemes users will see the following error when linking.
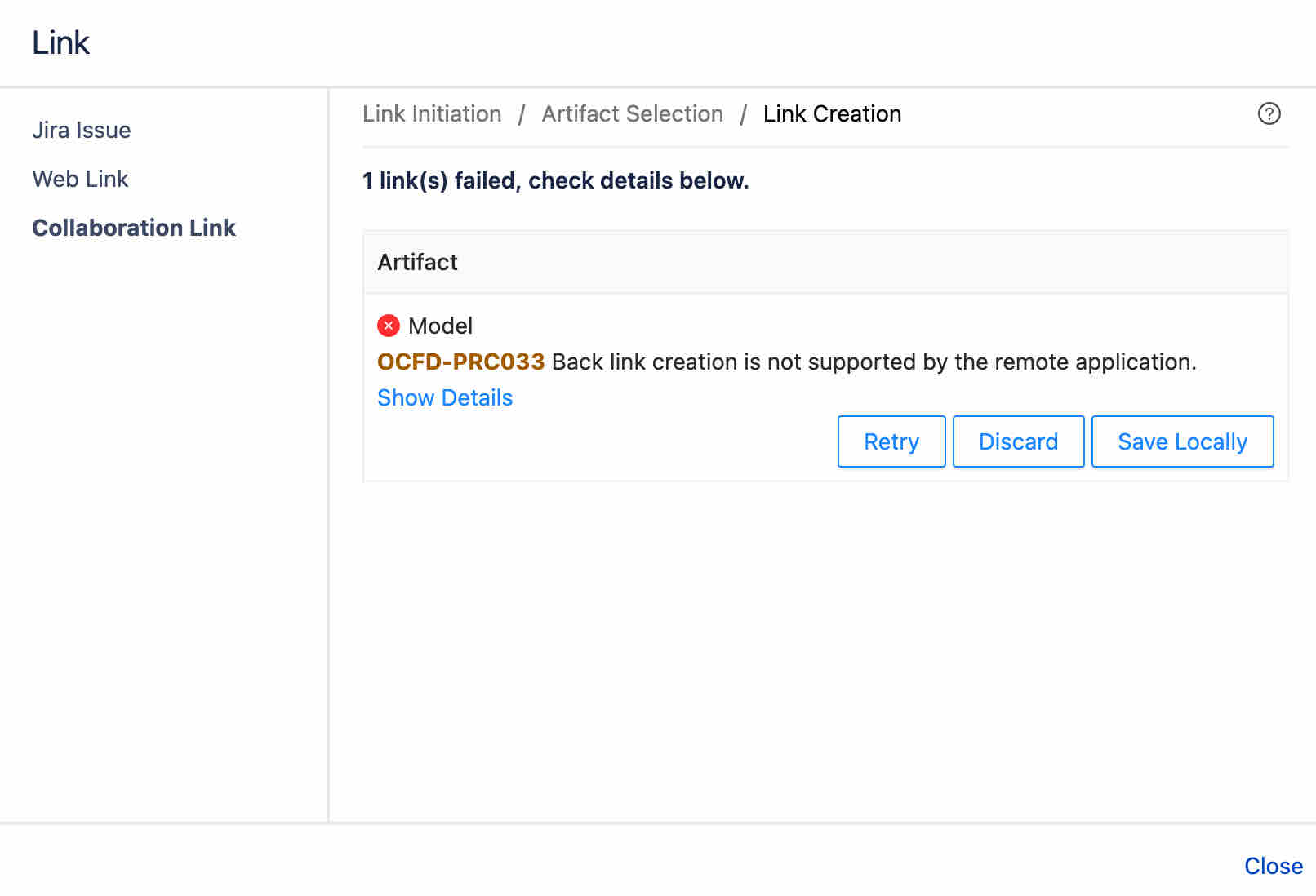
This is normal because TWC is read-only.
To avoid this error, follow the directions for OSLC Schemes above. You can also instruct users to use the “Save Locally” button to complete the linking.
TWC Projects are Missing
Not all TWC projects will be included in Jira's project list. Only projects published with the OSLC configurations will be included. If an expected project is missing from the project selection list, review the resources in TWC.
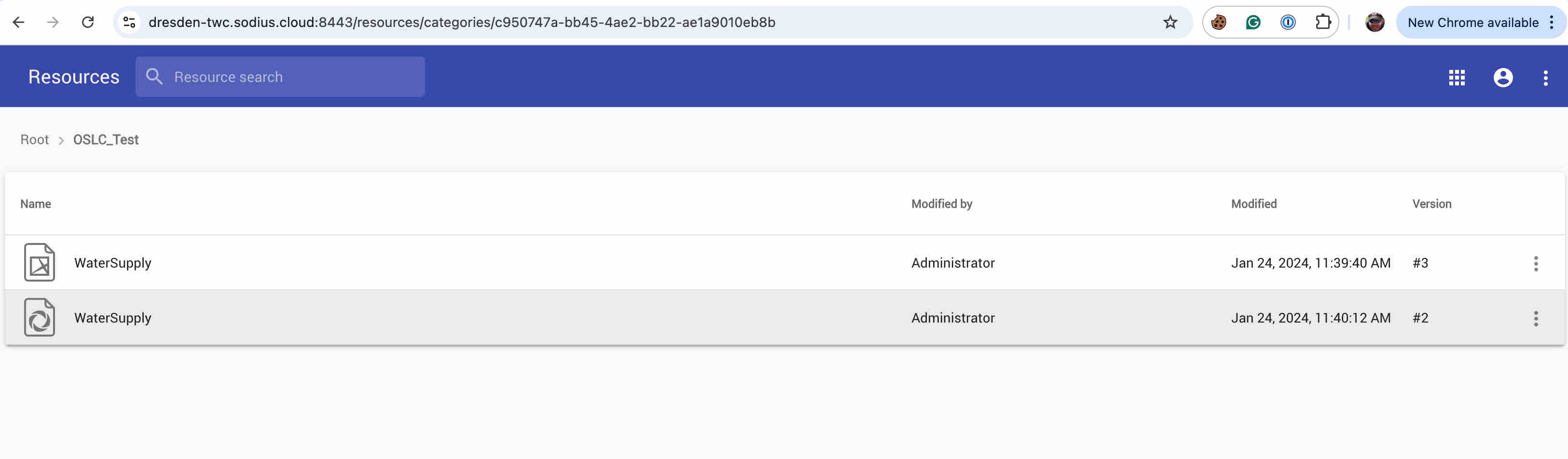
Ensure you see the OSLC Resources (second icon) are published for the project.
Previews are Missing
Diagrams can be missing from the rich hover. There are two primary reasons for this.
Cameo Collaborator is Missing
TWC relies on Cameo Collaborator for diagram previews. If it is missing or unlicensed, no previews will be available.
Web Security
OSLC relies on iframes and embedding content into a webpage. If your Jira server and TWC server have different domain suffixes (e.g. mydomain.com and mydomain.net) your browser may block the embedding of content (selection dialogs and rich previews). If this happens, please contact us and we can advise how a fix may be applied to your TWC server to allow this content.
